Table of contents
0 - Jump in
1 - Interface
2 - Main infos bar
3 - Map
4 - Winds
5 - Polars
6 - Boat position update
7 - Auto heading
8 - Projection line
9 - Tools tab
10 - Scheduler
11 - Rocks cells
12 - Boats search, ante meridian, and various tools
13 - Way points
0 - Jump in
From the home page, select "visit website" to ride the demo boat or sign up to have your own.
Once logged in, select from the top menu/bar a race of challenge : WeekRace, Race or Challenge.
When a race is on-going, starting it will drop you out of the pilot boat.
Weigh anchor, hoist a sail and set heading.
Refresh every 10 minutes.
1 - Interface
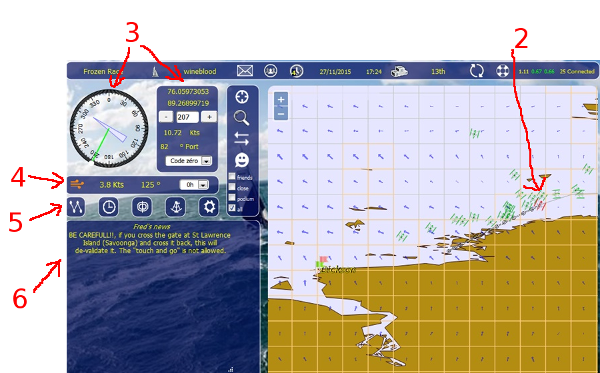
2: The boat: yours is red, others are green.
The players with PACHA rank can modify the colours of their boat, hull and sails from the "Profile".
3: Change your heading with the compass:
- click and drag the little white circle and validate by clicking the green check or abort with the red cross below the compass
- heading can also be changed one degree by one degree with the "+" and "-" buttons right of the compass
- or by writing the value in the text box right of the compass and validate ( + Enter key ).
Weigh anchor at race start or if dropped from the pilot boat. Then hoist the right sail.
4: Winds bar: actual (forecast +0) wind parameters (strength and angle).
5: Tools bar, see below.
6: Important and up to date informations in this frame.
NOTICE: It is important to clean your web browser cache to stay up to date with the latest development.
Let's see this in details:
2 - Main infos bar

From left to right:
1 - Name of the race.
2 - Boat's name.
3 - Messages boat.
4 - Friends.
5 - Iteration minute of the race (minute when the boats positions is updated).
6 - Date and time of the last boat position update.
7 - Ranking
8 - Your ranking, or your time since your start on challenge races.
9 - Refresh button (updating the position of all boats).
10 - Link to the user manual.
11 - Server load: last minute / last 5 minutes, last 15 minutes: less than 1 (green): ok, between 1 and 5 (yellow): busy, more than 5 (red): very busy.
12 - Number of players connected.
3 - Map
The coastlines are not precise at low zoom level. The more you zoom, the more the coastlines become precise.
When sailing close to the coasts, it's better to zoom in a bit to get the little details. Some very little details only appears at full zoom level.
There are 5 levels of maps, depending of the zoom level.
4 - Winds
The winds parameters used by the game engine change twice a day, at 08h00 and 20h00 (UTC+1 winter time and UTC+2 summer time).
NOTICE: In order to minimize the advantage of those who could get the NOAA winds prediction earlier than others, a random factor is applied to the winds prediction: -10 to +10 % on the wind strength and from -10° to +10° on the angle.

To display the strength and angle of cell's wind: move the mouse over the wind arrow.
For some races, it happens that we can't have 168h of winds, you can see the number of predictions on the right of
the logo
From left to right: logo, strength, angle and forecast (from 0 to 168 by 12 hours steps).
New forecasts are available a few minutes after 06:30 and 18:30 European time (UTC+1 winter time and UTC+2 summer time) if everything went well with the NOAA forecasts.
The color of the wind logo on the left indicates the status of the wind forecasts download:
(The logo color doesn't change live, click the refresh button to load the current state of the winds download)
 Orange: the download of the wind forecasts is on-going but not completed.
Orange: the download of the wind forecasts is on-going but not completed. Yellow: wind forecasts have been downloaded successfully and are ready to be loaded in the game on due time (either 06:30 or 18:30 European time).
Yellow: wind forecasts have been downloaded successfully and are ready to be loaded in the game on due time (either 06:30 or 18:30 European time). Green: the new forecasts have been loaded successfully in the game according to normal process: orange, then yellow, then green.
Green: the new forecasts have been loaded successfully in the game according to normal process: orange, then yellow, then green.If the color is still orange at 6:30 or 18:30, that means the download of the winds is not fully completed and will then continue till 7:30 or 19:30. If successful, color will change directly to green.
 Red:
Red:- lasting only 1 minute after 07h30 / 19h30: incomplete download on time, setting the forecasts shift (blue);
- continuous red lasting more than 1 minute after 07h30 / 19h30: download failure, please drop a message on the chat or on the forum.
 Blue: if at 7:30 or 19:30 the wind forecasts are still not successfully downloaded (NOAA delay or slowdown, or any other download error), the color change to blue meaning that the game will use the +12 hours forecast for the next wind change without applying the random factor update.
Blue: if at 7:30 or 19:30 the wind forecasts are still not successfully downloaded (NOAA delay or slowdown, or any other download error), the color change to blue meaning that the game will use the +12 hours forecast for the next wind change without applying the random factor update. Purple: download failure: invalid winds zone extent, please drop a message on the chat or on the forum.
Purple: download failure: invalid winds zone extent, please drop a message on the chat or on the forum.5 - Polars
Click on the polars button (polaires) to get the diagram display.
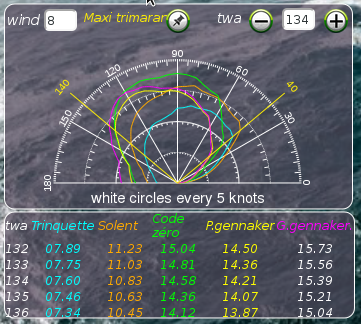
Click "-" and "+" buttons to get the boat speed depending on the twa.
Up left, enter a strength of wind to get the polar diagram of the next cells (validate with Enter key).
Up right, enter a twa (and validate)
Up center: open a new polars window.
NOTICE: decimal are not used yet:
from 5.5 wind knots to 6.4, 6 knots is used by the game engine.
from 6.5 wind knots to 7.4, 7 knots is used by the game engine.
from 7.5 wind knots to 8.4, 8 knots is used by the game engine.
6 - Boat position update
The boats position is updated every ten minutes (at the iteration minute defined for each race).
The iteration minute is displayed in the main info bar at the top of the interface.
Click the topbar refresh button every 10 minutes to update boats locations
7 - Auto heading
"Auto heading" button on the tools bar.
Clicking on it put the heading display green in the winds frame. This means that the boat will maintain the same "Toward the Wind Angle" (TWA) cell after cell.
Turn it off by clicking again on the "Auto heading" button in the tools bar.
NOTICE: if the auto heading is on and you have some "schedule" operations defined, the first schedule operation will deactivate automatically the auto heading mode.
8 - Projection line
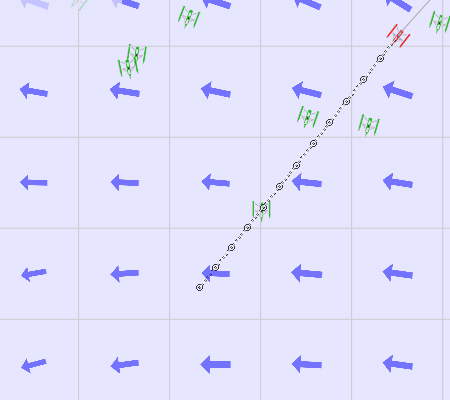
Next boat positions, small points: 10 minutes, little circles: 1 hour
Coming in or refreshing draws a 12 hours projection line.
Updating the heading draws a 18 hours projection line:
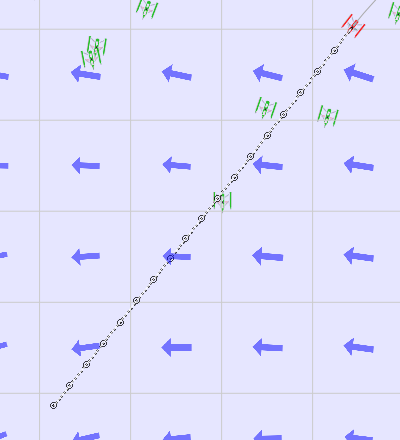

This is the dashed line ahead of the boat. Little black dots are iterations (every ten minutes), little black circles are every hours position.
With the "regulator" on, the projection line follows the regulator's actions.
9 - Tools tab ("Outils" button)
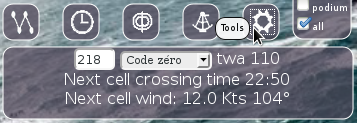
This tool display the heading, the sail and the "Toward the Wind Angle" (TWA).
It displays as well the exact time when you will cross the next cell border, the strenght and angle of the next cell's wind's parameters.
10 - Scheduler
Schedules run for the next 12 hours.
Scheduler button is green if some are saved.
Click the "Scheduler" button to add or manage schedules.
Click the Add "+" button to add a schedule:
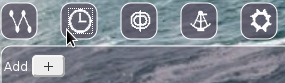
Enter hour, minute, heading and sail and then validate with the "validate the schedule" button.
Click the "+" button to enter another schedule.
To cancel one schedule, click the red cross to its right.
The projection line is redrawn when the schedules are validated.
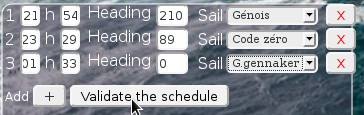

Double scheduler
RegattaGame provide you with a double scheduler feature (only for Pachas). The first scheduler button (B1 : left and green button with the grey route projection and the black iteration points) is the active schedule that is used by the game.
The second scheduler (B2 : right and orange button with the orange route projection and the red iteration points) is an alternative schedule that is not used by the game but allows you to compare the results of both alternative schedules directly on the screen. Using the bow arrow button below B1 and B2 allows to swap the two schedules : the orange alternative becomes the green active one and the green becomes the orange alternative one.
The non-Pachas players don't have access to the double scheduler feature and have the regular scheduler available on the screen :

For Pachas players, here is the double scheduler button (this is a 3 buttons combined in one) :
- no schedule defined at all : green and orange are empty.

- active schedule defined only : green not empty and orange empty

- alternative schedule defined only : orange not empty and green empty.

- both schedules defined : green and orange scheduled.

(Colour of the button is updated after a manual refresh of the game interface)
Schedule input interface in the green active scheduler :
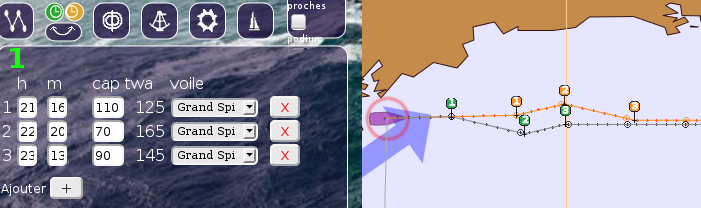
Schedule input interface in the orange alternative scheduler :
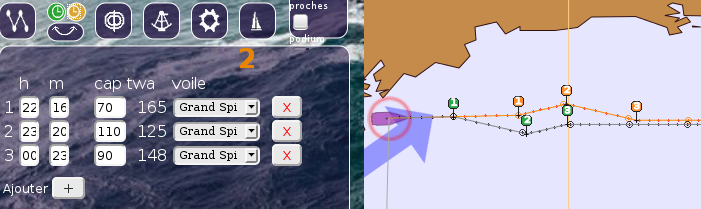
After swapping the scheduler using the combined scheduler 3-buttons (see above), the alternate orange schedule becomes green active and green active one becomes alternative orange.
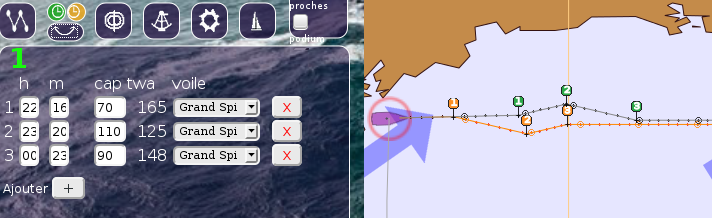
(to fully display the above manual screen shots right click on them with the mouse then select display image)
11 - Rocks cells
1 degree by 1 degree cells borders are grey when there are rock inside. If land / island / rocks are within a cell, then its borders are orange. Some very little islands can only be displayed at full zoom level.
There are a few cells without land but with orange borders. This is due to the four surrounding cells having land.
12 - Boats search, ante meridian, and miscellaneous tools
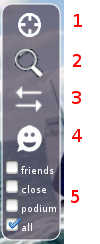
1: center the map on your boat
2: magnifying tool, to search other boats
3: this tool allows to go on the other side of the ante meridian (180°) without panning all the way 360° to the west or to the east
(see the coming ante meridian thread in the forum)
4: chat: open the chat window on the left side of the interface
5: you can select here which boats you want to display on the map:
During fog periods (6 to 12 hours), the select boxes are replaced by a blinking "Fog" text.
A light blue number in the envelope buton on the top bar indicates you have new boat messages.
Click on this button to get the list of your boat messages, then click on a message to read it.
To send a message, click on a boat and click on the envelope button; type your message and click on the "Send" button.
To search a boat by its name, click on the magnifying glass button, type the name or part of the name of the boat you are searching for, and validate (Enter key), then click on one boat name in the list.
You can then find it on the map with the "centrer sur la carte" button, send it a message with the "send a message" button, or add it as a friend with the "add friend" button.
13 - Way points
Click the "way-points" button to put some way-points or edit existing one.
To add new ones, click the "+" button, then zoom and / or center, and finally click on the map where you want to place a way-point.
The boat will sail from way-point to way-point up to the last and will then keep the last heading.
You can move existing way-points by click and dragging them.
The interface display the coordinates of way-points with the corresponding heading.
You can suppress way-points with the right red cross button to its right in the list.


